Weight: 2
Description: Candidates should be able to design a disk partitioning scheme for a Linux system.
Key Knowledge Areas
- Allocate filesystems and swap space to separate partitions or disks
- Tailor the design to the intended use of the system
- Ensure the
/bootpartition conforms to the hardware architecture requirements for booting - Knowledge of basic features of LVM
The following is a partial list of the used files, terms, and utilities:
/(root) filesystem/varfilesystem/homefilesystem/bootfilesystem- EFI System Partition (ESP)
- Swap space
- Mount points
- Partitions
Basics
Like any contemporary OS, Linux uses files and directories to operate. But unlike Windows, it does not use A:, C:, D:, etc. In Linux, everything is in *one big tree, starting with / (called root). Any partition, disk, CD, USB, network drive, ... will be placed somewhere in this huge tree.
Note: Most of external devices (USB, CD, ...) are mounted at
/media/or/mnt/.
Unix directories
This might be your enlightening moment in your Linux journey. Understanding Filesystem Hierarchy Standard (FHS) can help you find your programs, configs, logs and more without having prior knowledge about them. The table below has been the standard the latest revision since 2015.
| Directory | Description |
|---|---|
| bin | Essential command binaries |
| boot | Static files of the boot loader |
| dev | Device files |
| etc | Host-specific system configuration |
| home | Home directory of the users |
| lib | Essential shared libraries and kernel modules |
| media | Mount point for removable media |
| mnt | Mount point for mounting a filesystem temporarily |
| opt | Add-on application software packages |
| root | Home directory of the root user |
| sbin | Essential system binaries |
| srv | Data for services provided by this system |
| tmp | Temporary files, sometimes purged on each boot |
| usr | Secondary hierarchy |
| var | Variable data (logs, ...) |
Partitions
In the Linux world, devices are defined at /dev/ and for different types of disks, there are different naming conventions:
- PATA (Obsolete): /dev/hdc
- SATA (Serial ATA) & SCSI disks: /dev/sda
- SD/emmc & bare NAND/NOR devices: /dev/mmcblk0 & their partitions are available as: /dev/mmcblk0p0
- NVME drives: /dev/nvme0 & their partitions are available as: /dev/nvme0n1
You have to PARTITION the disks, that is to create smaller parts on a big disk. These are self-contained sections on the main drive. OS sees these as standalone disks. We recognize them as: - /dev/sda1 (first partition of the first SCSI disk) - /dev/hdb3 (3rd partition on the second disk)
BIOS systems were using MBR and could have up to 4 partitions on each disk, although instead of creating 4 Primary partitions, you could create an Extended partition and define more Logical partitions inside it.
Note: an Extended partition is just an empty box for creating Logical partitions inside it.
So:
/dev/sda3is the 3rd primary partition on the first disk/dev/sdb5is the first logical partition on the second disk/dev/sda7is the 3rd logical partition of the first physical disk
UEFI systems use GUID Partition Table (GPT) which supports 128 partitions on each device.
If you define an extended partition on a BIOS system, that will be
/dev/sdx5(1-4 for primary, and the first extended will be 5).
Linux systems can mount these partitions on different paths. Say you can have a separated disk with one huge partition for your /home and another one for your /var/logs/.
# fdisk /dev/sda
Welcome to fdisk (util-linux 2.25.1).
Changes will remain in memory only, until you decide to write them.
Be careful before using the write command.
Command (m for help): p
Disk /dev/sda: 298.1 GiB, 320072933376 bytes, 625142448 sectors
Units: sectors of 1 * 512 = 512 bytes
Sector size (logical/physical): 512 bytes / 512 bytes
I/O size (minimum/optimal): 512 bytes / 512 bytes
Disklabel type: dos
Disk identifier: 0x000beca1
Device Boot Start End Sectors Size Id Type
/dev/sda1 * 2048 43094015 43091968 20.6G 83 Linux
/dev/sda2 43094016 92078390 48984375 23.4G 83 Linux
/dev/sda3 92080126 625141759 533061634 254.2G 5 Extended
/dev/sda5 92080128 107702271 15622144 7.5G 82 Linux swap / Solaris
/dev/sda6 107704320 625141759 517437440 246.8G 83 Linux
The newer GUID Partition Table (or GPT) solves these problems. If you format your disk with GPT you can have 128 primary partitions (no need for extended and logical).
Commands
parted
jadi@funlife:~$ sudo parted /dev/sda p
Model: ATA ST320LT000-9VL14 (scsi)
Disk /dev/sda: 320GB
Sector size (logical/physical): 512B/512B
Partition Table: msdos
Disk Flags:
Number Start End Size Type File system Flags
1 1049kB 22.1GB 22.1GB primary ext4 boot
2 22.1GB 47.1GB 25.1GB primary ext4
3 47.1GB 320GB 273GB extended
5 47.1GB 55.1GB 7999MB logical linux-swap(v1)
6 55.1GB 320GB 265GB logical
fdisk
# sudo fdisk /dev/sda
[sudo] password for jadi:
Welcome to fdisk (util-linux 2.25.1).
Changes will remain in memory only, until you decide to write them.
Be careful before using the write command.
Command (m for help): p
Disk /dev/sda: 298.1 GiB, 320072933376 bytes, 625142448 sectors
Units: sectors of 1 * 512 = 512 bytes
Sector size (logical/physical): 512 bytes / 512 bytes
I/O size (minimum/optimal): 512 bytes / 512 bytes
Disklabel type: dos
Disk identifier: 0x000beca1
Device Boot Start End Sectors Size Id Type
/dev/sda1 * 2048 43094015 43091968 20.6G 83 Linux
/dev/sda2 43094016 92078390 48984375 23.4G 83 Linux
/dev/sda3 92080126 625141759 533061634 254.2G 5 Extended
/dev/sda5 92080128 107702271 15622144 7.5G 82 Linux swap / Solaris
/dev/sda6 107704320 625141759 517437440 246.8G 83 Linux
Note: parted does not understands GPT
gparted
A graphical tool for managing disks and partitions.
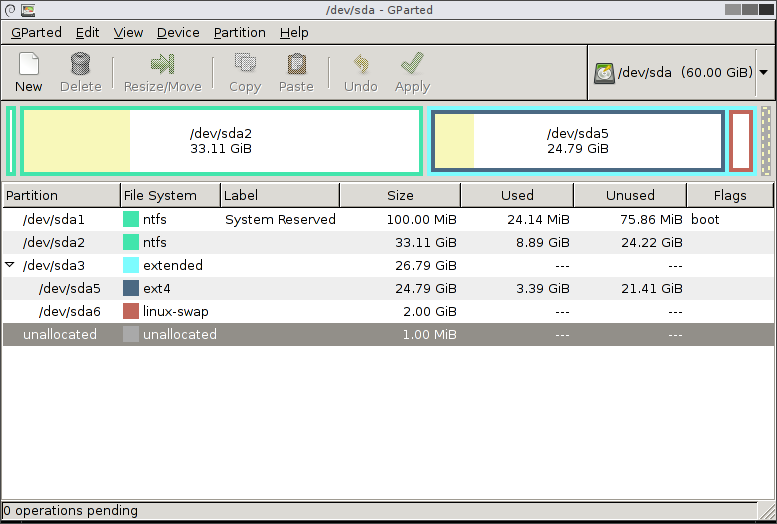
LVM
In many cases, you need to resize your partitions or even install new disks and add them to your current mount points; Increasing the total size. LVM is designed for this.
LVM helps you create one partition from different disks and add or remove space from/to them. The main concepts are:
- Physical Volume (PV): A whole drive or a partition. It is better to define partitions and not use whole disks - unpartitioned.
- Volume Groups (VG): This is the collection of one or more PVs. OS will see the vg as one big disk. PVs in one VG, can have different sizes or even be on different physical disks.
- Logical Volumes (LV): OS will see lvs as partitions. You can format an LV with your OS and use it.
Design Hard disk layout
Disk layout and allocation partitions to directories depend on your usage. First, we will discuss swap and boot and then will see three different cases.
swap
Swap in Linux works like an extended memory. The Kernel will page memory to this partition/file. It is enough to format one partition with swap file system and define it in /etc/fstab (you will see this later in 104 modules).
Note: There is no strict formula for swap size. People used to say "double the ram but not more than 8GB". On recent machines with SSDs, some say "RAM + 2" (Hibernation + some extra ) or "RAM * 2" depending on your usage.
/boot
Older Linux systems were not able to handle HUGE disks during boot (say Terabytes) so the /boot partition was separated. this separation comes in handy in situations such as recovering broken systems. you can even make /boot read-only. Most of the time, having 100MB for /boot is enough. This partition can be on a different disk or a separated partition.
This partition should be accessible by BIOS/UEFI during boot (No network drive).
On UEFI systems, there is a /boot/efi mount point called EFI (Extensible Firmware Interface) system partition or ESP. This contains the bootloader and kernel and should be accessible by the UEFI firmware during boot.
Case one: Desktop computer
On a desktop computer, it is good to have one swap, one /boot, and allocate all other space to / (root).
Case two: Network workstation
As any other system /boot should be local (a physical disk is connected to the machine) and most of the time, the / (root file system) is also local. But in a network station, /home can be mounted from a network drive (NFS, SMB, SSH, ..). This lets users sit at any station, login, and have their own home mounted from a network drive. Swap can be mounted from network or local.
Case three: Server
On servers /boot is still local and based on usage, /home can be local or network. In many cases, we separate the /var because logs and many other files are there and being updated so it is good to separate it or even put it on more advanced storage (like RAID disks to prevent data loss). Some people also separate the /usr and write-protect it (read-only file systems) or even mount the /usr from the network so they can change/update one file on the network storage and all the servers will use the new file (You remember? /usr contains important executables like Apache webserver).
Bonus! know about zram
Here I'll review the 3 different methods to add a swap to your OS. We will have a look at 3 different distros:
- Debian 11: Uses a swap partition
- Ubuntu 22.04: Uses a swap file
- Fedora 36: uses
zramIn short,zramis a virtual disk on your RAM which can be used as swap space or be mounted anywhere you like; A common example is\tmp. Let's see.
| ← 101.3 Change runlevels / boot targets and shutdown or reboot the system | 102.2 Install a boot manager → |