Weight: 3
Candidates should be able to control file access through the proper use of permissions and ownerships.
Key Knowledge Areas
- Manage access permissions on regular and special files as well as directories.
- Use access modes such as suid, sgid and the sticky bit to maintain security.
- Know how to change the file creation mask.
-
Use the group field to grant file access to group members.
-
chmod
- umask
- chown
- chgrp
Users and Groups
A linux system can have many users and many groups. You can login with one user and use su command to change to another group. Each user belongs to one primary group and can be a member of other groups too.
To check your user and group use the whoami, groups and id commands.
- $ whoami
jadi
- $ groups
jadi adm cdrom sudo dip plugdev netdev lpadmin sambashare debian-tor
- $ id
uid=1000(jadi) gid=1000(jadi) groups=1000(jadi),4(adm),24(cdrom),27(sudo),30(dip),46(plugdev),102(netdev),108(lpadmin),124(sambashare),125(debian-tor)
- $ su root -
Password:
- # id
uid=0(root) gid=0(root) groups=0(root)
- # exit
exit
- $ whoami
jadi
As you can see id shows both user and group information.
Note the 0 UID and 0 GID belong to the root user and root group.
These are stored in /etc/passwd and /etc/group files.
$ cat /etc/group | grep adm
adm:x:4:syslog,jadi
lpadmin:x:108:jadi
File ownership & permissions
Linux uses three layers of access/permissions for each file or directory: User, Group & Others.
Each file belongs to one user and one group and this user and the members of that group will have specific read/write/execute accesses on it. Have a look:
$ ls -ltrh script.sh
-rwxr-xr-x 1 jadi adm 34 Mar 5 2023 script.sh
In above example, jadi is the owner of the file. The file belongs to the adm group and the owner (jadi here) has read, write (including deletion and edit) & execute (reading directory content) permissions on the file while the adm group members and others only have read & execute access.
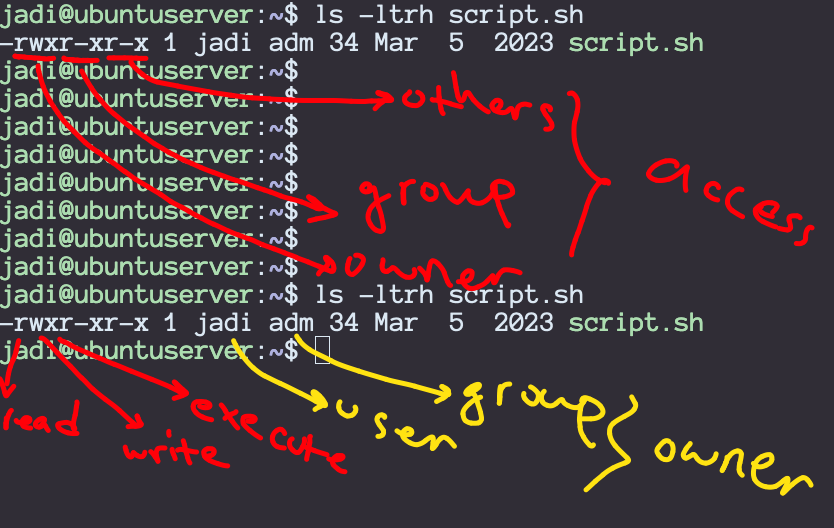
In many distros, when you create a user, the system creates a group with the same name and assigns that user's files to that group.
The below table shows some more information regarding the first part of the ls -l command:
| Position | Meaning |
|---|---|
| 1 | What this entry is. Dash (-) is for ordinary files, 'l' is for links & 'd' is for directory |
| 2,3,4 | read, write and execute access for the owner |
| 5,6,7 | read, write and execute access for the group members |
| 8,9,10 | read, write and execute access for other users |
| 11 | Indicated if any other access methods (such as SELinux) are applies to this file - not part of the LPIC 101 exam |
Lets check another example.
$ ls -l /sbin/fdisk
-rwxr-xr-x 1 root root 267176 Oct 15 18:58 /sbin/fdisk
We can see that the fdisk can be read, be written and be executed by its owner (root). Other users (even if they belong to the group root) can only read and execute it.
although non-root users can execute the fdisk, this program wont do much if it sees that a non root user is running it.
Lets look at another example:
$ ls -l /home/
total 12
drwxr-xr-x 160 jadi jadi 12288 Feb 7 11:44 jadi
The first character is a d so this is a directory. The owner (jadi) has read, write and execute access but other members of the jadi group and others only have read and execute access on this directory.
execute (x character) means that they can see the files inside it, have a look if dir has not x:
(with root user)
$ tree /tmp/FOO
FOO
├── Bar1
└── Bar2
$ ls -ld /tmp/FOO/
drw-r--r--. 2 jadi jadi 80 Mar 23 19:32 FOO/
(With other user)
$ ls -l FOO/
ls: cannot access 'FOO/Bar2': Permission denied
ls: cannot access 'FOO/Bar1': Permission denied
total 0
-????????? ? ? ? ? ? Bar1
-????????? ? ? ? ? ? Bar2
Changing permissions
It is possible to change the permissions on files & directories using the chmod command. There are two ways to tell this command what you want to do:
- using octal (base 8) codes
- using short codes
When using octal codes, you have to to create an octal number to tell chmod what you want to do. In this method, 0 means no access, 1 means execute, 2 means write and 4 means read. So if you want to give read+execute, you have to give 4+1 which is 5. The below table shows every possible combination:
| Symbolic | Octal |
|---|---|
| rwx | 7 |
| rw- | 6 |
| r-x | 5 |
| r-- | 4 |
| -wx | 3 |
| -w- | 2 |
| --x | 1 |
| --- | 0 |
So if you want to give rwx to the owner, rx to the group and only x to others, you have to use 751:
$ ls -ltrh myfile
-rw-rw-r-- 1 jadi jadi 0 Feb 8 21:01 myfile
$ chmod 751 myfile
$ ls -ltrh myfile
-rwxr-x--x 1 jadi jadi 0 Feb 8 21:01 myfile
This might look difficult but there are some commonly used combinations like 755 for general executable files or 600 for personal files.
There is also an easier method. In this method u means user, g means group and o means others. You can append +x to give execute permission, +r to give read permission and +w to give write permission. For example u+x will grant execute permission to user. If you want to remove a permission, use a - sign. For example g-r to prevent group members from reading the file.
$ ls -ltrh myfile
-rwxr-x--x 1 jadi jadi 0 Feb 8 21:01 myfile
$ chmod u-x myfile
$ ls -ltrh myfile
-rw-r-x--x 1 jadi jadi 0 Feb 8 21:01 myfile
$ chmod +x myfile
$ chmod uo+xr myfile
$ ls -ltrh myfile
-rwxr-xr-x 1 jadi jadi 0 Feb 8 21:01 myfile
One very common switch on chmod is -R for recursive chmoding on files. This will give read permission of all files inside /tmp/ to any user:
# chmod -R o+r /tmp
Changing owner and groups
If you need to change the ownership or group of a file or directory, use the chown command:
$ ls -ltrh newfile
-rw-rw-r-- 1 jadi jadi 0 Feb 8 21:38 newfile
$ chown root:root newfile
chown: changing ownership of ‘newfile’: Operation not permitted
$ sudo chown root:root newfile
[sudo] password for jadi:
$ ls -ltrh newfile
-rw-rw-r-- 1 root root 0 Feb 8 21:38 newfile
A common switch is -R to chown recursively.
If need to only change the group you may use chgrp command:
$ sudo chgrp postgres newfile
$ ls -ltrh newfile
-rw-rw-r-- 1 root postgres 0 Feb 8 21:38 newfile
It is possible to assign more groups to a user via usermod command:
$ sudo usermod -aG sudo jadi # will add jadi to the sudo group
Since users can be a member of many groups, they might need to change their default group when creating files. To do so, check the groups with groups command and set the default one with newgrp:
$ touch newfile
$ ls -ltrh newfile
-rw------- 1 jadi jadi 0 Feb 8 21:53 newfile
$ groups
jadi adm cdrom sudo dip plugdev netdev lpadmin sambashare debian-tor
$ newgrp adm
$ touch newerfile
$ ls -ltrh new*
-rw------- 1 jadi jadi 0 Feb 8 21:53 newfile
-rw------- 1 jadi adm 0 Feb 8 21:54 newerfile
Access modes
A question for you: If we do not have write access to /etc/passwd or /etc/shadow, how is it possible to change our password then?
Normally when you run a program, it runs with your access level. But what happens if you need to run a program with a higher access level? say to do changes in the password files? For this Linux sets two special bits for each file; suid (set user id) and sgid (set group id). If these bits are set on a file, that file will be executed with the access of the owner (or group) of the file and not the user who is running it.
$ ls -ltrh /usr/bin/passwd
-rwsr-xr-x 1 root root 50K Jul 18 2014 /usr/bin/passwd
Kindly note the s in the executable bit for the user permissions and also for the group? That means when any user runs this program, it will be run with the owner of the file access level (which is root) instead of that user's id.
It is possible to set/unset the suid and sgid using chmod and +s or -s instead of x.
While we are on this, let me introduce you to the last special bit. It is called sticky bit and if set, makes the file resistant to deletion. If the sticky bit is set, ONLY the owner of the file will be able to delete it, even if others do have write access to it. This is useful for places like /tmp (everybody has write access on /tmp directory but we do not want others to delete our files).
Sticky bit is identified by t and will be shown on the last bit of a ls -l:
$ ls -dl /tmp
drwxrwxrwt 13 root root 77824 Feb 8 21:27 /tmp
As you can see the sticky bit is set and although all users have write access in this directory, they wont be able to delete each others files.
Lets review how you can set these access modes:
| access mode | octal | symbolic |
|---|---|---|
| suid | 4000 | u+s |
| sgid | 2000 | g+s |
| sticky | 1000 | +t |
guid on a directory will force any new file in that directory to have the guid of the directory itself.
umask
Another tricky question: what is the permissions of a newly created file? What happens if you touch a non-existing file? What will be its permissions? This is set by the umask. This command tells the system what permissions (in addition to execute) should not be given to new files. In other words, imagine that all new files will have 666 octal permission (write + read for user, group & others), so a umask of 0002 (yes! 4 digits) will remove the 2 (write) for others (666-0002=664):
$ umask
0002
If we need to change umask, it can be done with the same command:
$ umask
0002
$ touch newfile
$ ls -ltrh newfile
-rw-rw-r-- 1 jadi jadi 0 Feb 8 21:38 newfile
$ mkdir newdir
$ ls -ltrhd newdir
drwxrwxr-x 2 jadi jadi 4.0K Feb 8 21:38 newdir
$ umask u=rw,g=,o=
$ touch newerfile
$ ls -l newerfile
-rw------- 1 jadi jadi 0 Feb 8 21:41 newerfile
$ umask
0177
Note how I used
u=rw,g=,o=to tellumaskorchmodwhat I exactly wanted from it.
| ← 104.4 Removed | 104.6 Create and change hard and symbolic links → |